Remote Control 2.0
Программа для удаленного управления компьютером.
Программа не требует установки и состоит из серверной и клиентской части
- Remote Desktop Server RemoteDesktop.exe
- Remote Client RemoteClient.exe
На компьютере, к которому вы хотите осуществлять удаленный доступ запустите
Remote Desktop Server
(RemoteDesktop.exe).
Настройка серверной части.
Сервер может работать в двух режимах:
- Принимать входящие подключения от клиента.
- Периодически пытаться установить соединение с удаленным клиентом.
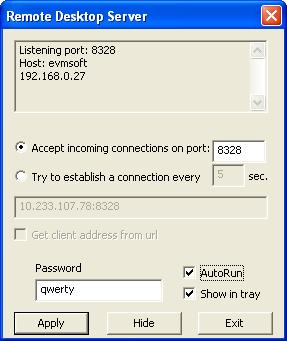
В верхней части окна программы отображается информация о текущем режиме и
состоянии работы сервера.
Если компьютер имеет статический внешний
IP адрес,
сервер конфигурируется для работы в режиме приема входящих подключений.
Установите активным флаг Accept incoming connections on
port: введите номер порта (по умолчанию = 8328).
AutoRun Если вы хотите чтобы программа
запускалась автоматически при старте Windows,
установите флаг AutoRun
Show in tray Установка данного флага
разрешает размещение иконы программы в системном трее. Если флаг не установлен,
после скрытия окна, программа будет оставаться невидимой для пользователя
удаленного компьютера. В этом случае, для того чтобы активировать окно программы
необходимо повторно запустить на выполнение RemoteDesktop.exe.
Т.к. допускается работа только одной копии программы, будет активировано уже
запущенная.
- Чтобы изменения вступили в силу нажмите Apply
- Чтобы скрыть окно программы и продолжить работу нажмите
Hide или
ESC.
- Для завершения работы программы нажмите Exit
Если удаленный компьютер не имеет внешнего IP
адреса, но такой адрес имеет компьютер клиента, то сервер конфигурируется в
режиме инициатора соединения.
Установите флаг: Try to establish a connection every
введите интервал времени (в секундах) между попытками установить соединение.
Ниже введите адрес удаленного клиента в формате
[Host] : [Port] например 192.168.0.25:8328
После применения такой конфигурации может пройти несколько секунд прежде чем
в окне состояния сервера появится сообщение типа
Connecting to: 192.168.0.25:8328 Attempt:1
Connection error: {10060} A connection attempt failed because the connected
party did not properly respond after a period of time, or established connection
failed because connected host has failed to respond.
Attempt: [Number] будет увеличиваться
сигнализируя о том, что сервер работает, пытаясь установить соединение.
Если IP адрес удаленного клиента заранее не
известен, но вы его контролируете, установите флаг Get
client address from URL Вместо адреса клиента укажите адрес вэб
страницы (включая http://) которую вы сможете в
последствии отредактировать. Сервер будет периодически считывать данный
ASCII файл, брать из него первую строку и
интерпретировать ее как адрес удаленного клиента.
Чтобы защитить ваш компьютер от несанкционированного доступа, установите
пароль.
Настройка клиентской части.
Клиент хранит настройки в файле connlist.rcl из
рабочей директории RemoteClient.exe. Начните работу с
RemoteClient с настройки подключения к удаленному
серверу. Для этого через меню General->Connections
откройте окно настройки подключений.
Окно Manage Connections.
В нижней части окна вы видите список подключений. Используйте кнопки
- Add new connection
- Delete selected connection
для управления списком. По умолчанию в списке присутствует одно соединение.
Для того чтобы настроить дополнительные соединения сначала надо добавить новое
соединение нажав Add new connection. Для
настройки параметров соединения, выберите его в списке соединений чтобы
его параметры стали доступны для редактирования.
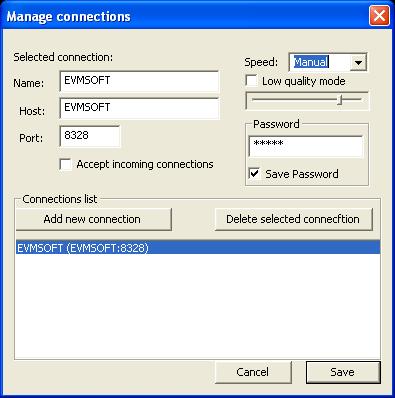
Name: Любое название соединения. Например
домашний компьтер.
Host: IP адрес или сетевое имя, или доменное имя
удаленного сервера, к которому вы хотите подключиться..
Port: номер порта подключения на удаленном
сервере, или если установлен флаг Accept incoming
connections, номер порта который будет открыт для входящих
подключений клиентом.
Speed: Взаимодействие между клиентом и
сервером происходит в режиме запрос-ответ. Клиент посылает серверу запрос, в
котором могут передаваться команды управления клавиатурой и мышью, в ответ
сервер передает изображение с экрана удаленного компьютера. В целях экономии
трафика можно изменять значение интервал между запросами клиента.
- Fast: Клиент посылает запрос 3 раза в
секунду
- Slow: Клиент посылает запрос 1 раз в
секунду
- Manual: Клиент посылает запрос только
по команде пользователя
Low quality mode: Данный режим рекомендуется
использовать в целях уменьшения трафика если на экране удаленного компьютера
преобладает графическая информация. За счет уменьшения качества передаваемого
изображения можно уменьшить трафик.
Если вы хотите чтобы клиент запомнил пароль, введите пароль в данном окне и
установите флаг сохранить пароль. Если данный флаг не установлен надо будет
вводить пароль каждый раз при подключении к серверу.
Нажмите Save чтобы сохранить изменения в списке
соединений и закрыть окно.
Работа с программой.
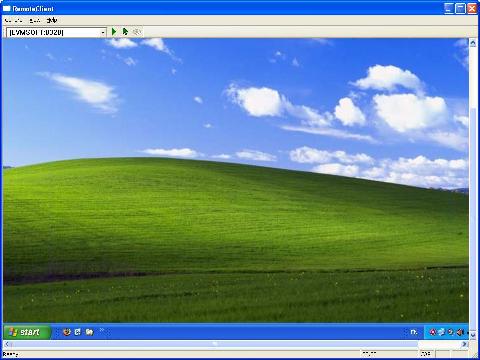
В левой части главного окна программы находится список соединений.
Выберите соединение и нажмите кнопку
 или выберите в меню General->Connect.
или выберите в меню General->Connect.
По умолчанию, управление мышью и клавиатурой отключено. В этом режиме
используйте мышь для прокрутки экрана.
Для того чтобы разрешить управление удаленным компьютером нажмите кнопку
 или выберите в меню Settings->Enable Input
или выберите в меню Settings->Enable Input
Через меню Settings->Speed можно изменить режим
обмена.
Если выбран режим Manual используйте кнопку
 для запроса к удаленному компьютеру.
для запроса к удаленному компьютеру.
Условия использования и лицензирования.
Клиентская часть программы распространяется бесплатно.
Базовая версия удаленного сервера - бесплатна. Вы начинаете
использовать полную версию, и после 30 дней можете
купить лицензию или продолжить работу с бесплатной версией.
Бесплатная версия имеет следующие ограничения: Сервер
может работать только в режиме прием входящих подключений. Вы не сможете скрыть
иконку программы в трее.
По всем вопросам обращаться
support@evmsoft.com
|